Integartion of Linkedin Login button in Asp.net Web applications

Hi,In this article i would like to explain the procedure of integrating Linkedin Login button in asp.net.In the previous
article's i am explained about the integration of facebook login button and intergaton of google login button in asp.net applications
Integration of linkedin login button in asp.net applications is very easy compare to previous one.
Please follow the steps.
1.Creating application in Linkedin
2.Integrating login button in Asp.net application
1.Creating application in Linkedin :
First, We need to create a application in linkedin inorder to get the API Key and API Secret Key
Lets start..
1.First create a account in Linkedin
2.Open this url
https://www.linkedin.com/secure/developer
3.Next,Click on the Add new application link
4.Fill the following fields with necessary data
Example:
Company Name : DemoAppsTesting
Application Name : Login Button
Description : Integrating login button in Asp.net applications
Website URL : http://localhost:4613/Linkedin/Default.aspx
Note: you can replace you're actually site url like www.domain.com or use local host for testing
Application use: other
Live status : Development
Developer Contact Email : use working email id
Phone : use working mobile no
OAuth Redirect URL : After successfull login user will be redirected to application main page
Ex: http://localhost:4613/Linkedin/Welcome.aspx
Agreement Language:Browser Locale Setting is recommended
Select the Terms and conditions checkbox and click on Add application button
That's it you have successfully created the application
Now you will get the Oauth Keys
OAuth Keys
API Key: aaaaaaaaaa
Secret Key: ssssssssss
Note: Don't share this secret with anyone.
That's it.First part is successfully completed.
Now its time for login button integration in Asp.net application
First,Select one new Asp.net website and Add two forms
1.Default.aspx
2.Welcome.aspx
Next,Open the design mode of Default.aspx form
Next,Drag and drop one button from Toolbox.
Next,Change the Properties of the button
Text : Login
ID:btnLogin
Add click event for the button
Next,Open the Default.aspx.cs page and write the following code
Next,Add the following line code before the page load
private oAuthLinkedIn _oauth = new oAuthLinkedIn();
Next, Copy the following code in the page load :
protected void Page_Load(object sender, EventArgs e)
{
string oauth_token = Request.QueryString["oauth_token"];
string oauth_verifier = Request.QueryString["oauth_verifier"];
if (oauth_token != null && oauth_verifier != null)
{
Application["oauth_token"] = oauth_token;
Application["oauth_verifier"] = oauth_verifier;
}
}
Next,Copy the following code in the button click event :
protected void btn_linkedinLogin_Click(object sender, EventArgs e)
{
string authLink = _oauth.AuthorizationLinkGet();
Application["reuqestToken"] = _oauth.Token;
Application["reuqestTokenSecret"] = _oauth.TokenSecret;
Application["oauthLink"] = authLink;
Response.Redirect(authLink);
}
That's it you almost done..Now coming to the important part of the Task.
That is Adding secret key and API Key in application
Open the Web config file,Add the following code
Open the Web config file,Add the following code
Labels: .Net Tutorials, Aspnet, C#, Social Network
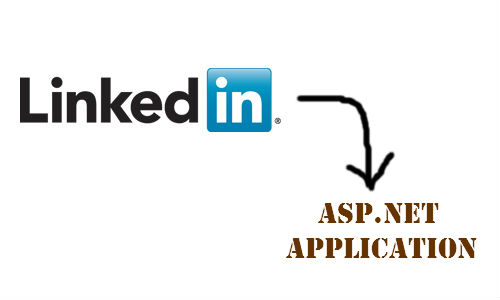
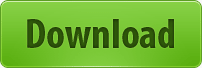


<< Home